| 1. In
Mozilla Thunderbird, select Tools, then Account
Settings.
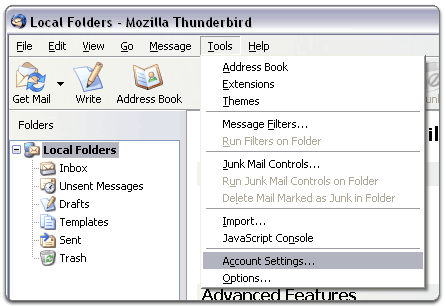 |
|
2.
Select "Email account " and click Next.
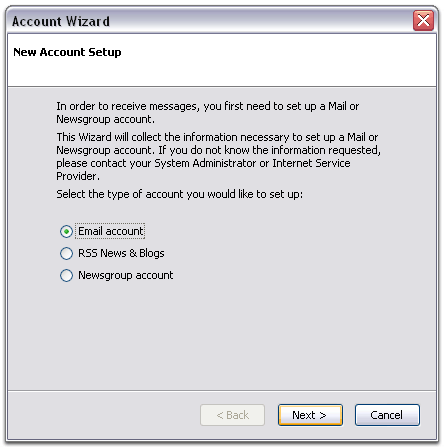 |
| 3. Enter
your name and e-mail address.
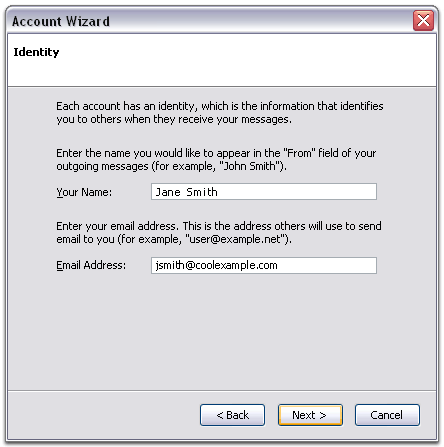 |
| 4. Select
"POP" as the type of incoming server you are
using. Your incoming server is mail.coolexample.com,
where "coolexample.com" is the name of your
domain. Click Next.
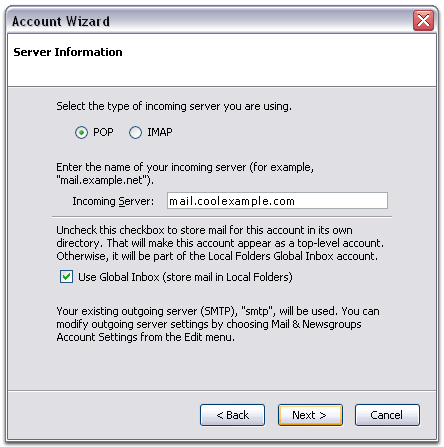 |
| 5. Enter
your e-mail address for the "Incoming User
Name," and "Outgoing User Name." Click Next.
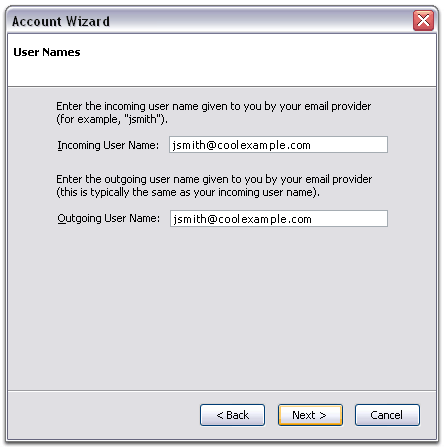 |
| 6. Enter a
name for your e-mail account and click Next.
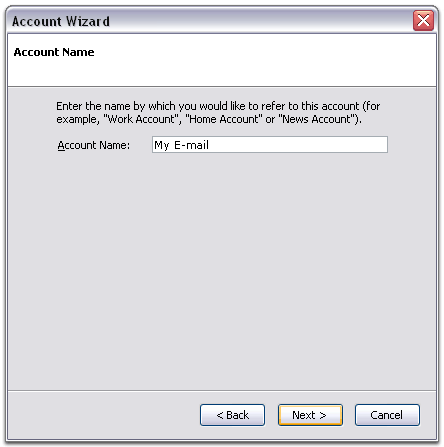 |
| 7. Verify
your account information and click Finish.
|
| 8. In the
Account Settings window, select "Outgoing
Server" listed below your new account.
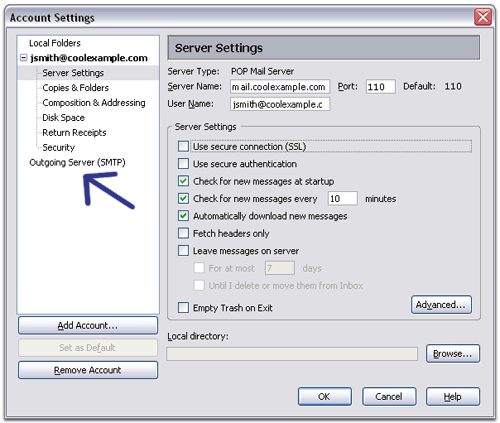 |
| 9. Enter "smtpout.secureserver.net"
for the "Server Name" and change the "Port"
setting to 80.
Select "Use name and password" and enter your
e-mail address. Thunderbird will ask you for
your password the first time you try to send
mail. Click OK.
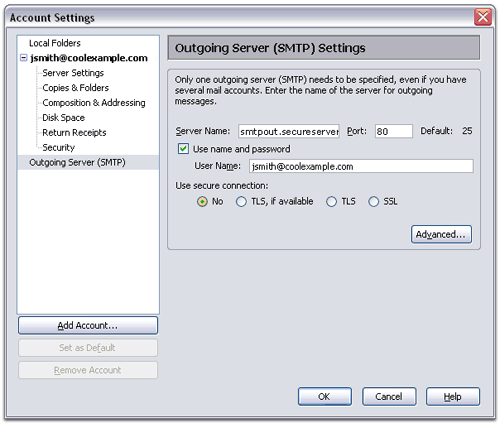
|
| Note:
We use a SMTP relay server which allows 250
emails a day to be sent out per account.
If you require more emails a day you can use the
outgoing mail server of your Internet Service
Provider. Contact your Internet Service
Provider to get this setting. |






